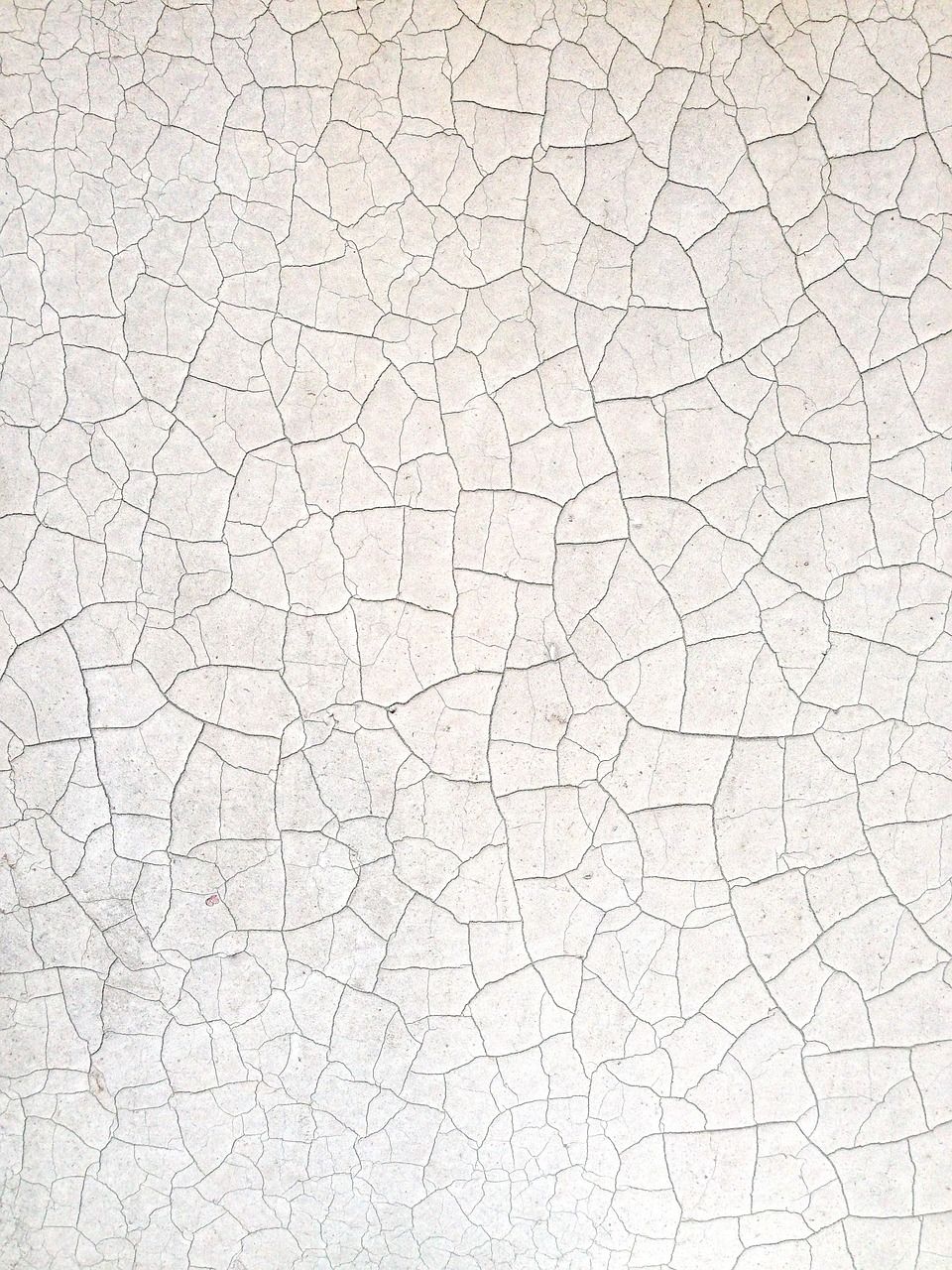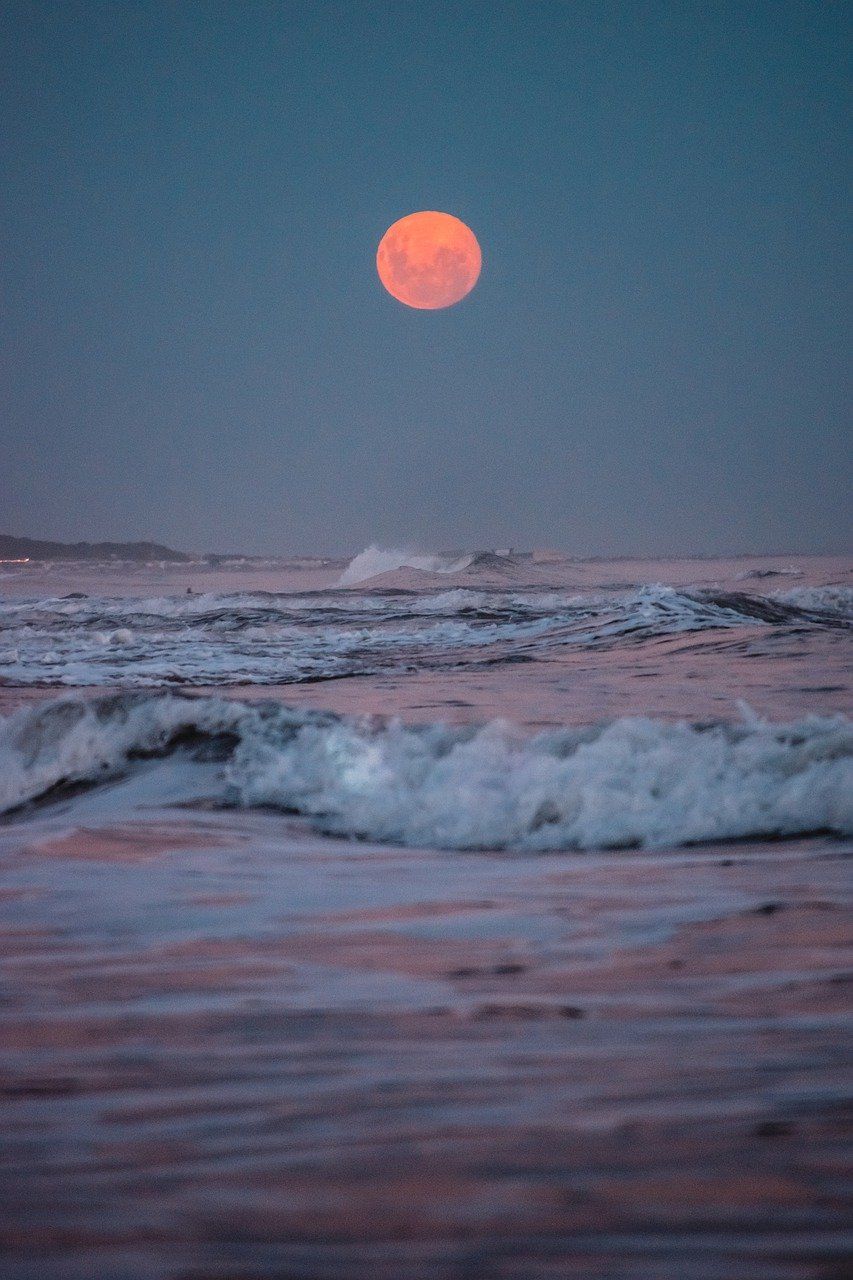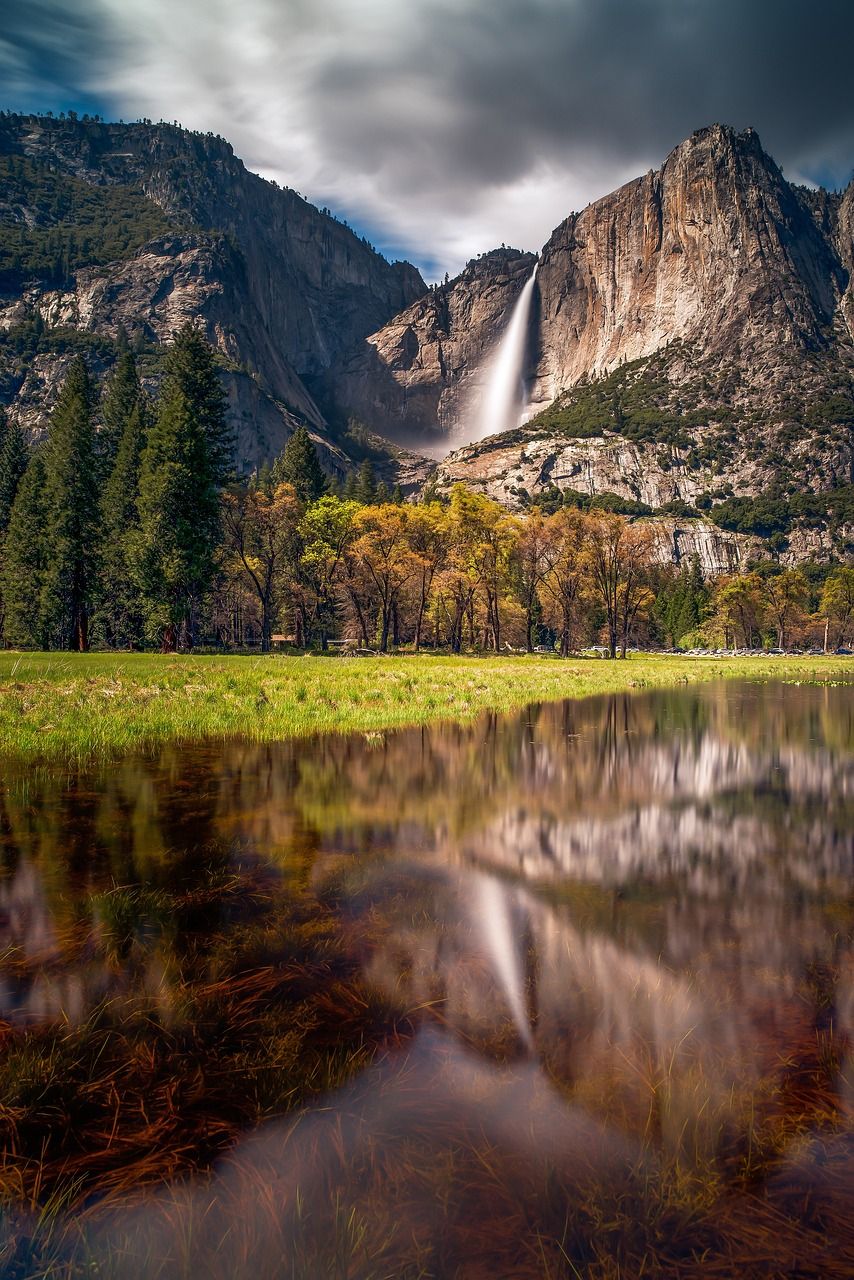Hvordan overføre bilder fra iPhone til PC: En grundig veiledning

Hvordan overføre bilder fra iPhone til PC
Som teknologi- og gadget-nerder er vi vant til å ta fantastiske bilder og lagre dem på våre iPhone-enheter. Men hva gjør vi når vi vil overføre bildene til PC-en vår? I denne grundige veiledningen skal vi utforske forskjellige metoder for å overføre bilder fra iPhone til PC, diskutere deres fordeler og ulemper, og presentere noen kvantitative målinger som kan hjelpe deg med å velge den beste løsningen for dine behov.
En overordnet, grundig oversikt over hvordan overføre bilder fra iPhone til PC
Å overføre bilder fra iPhone til PC kan gjøres på flere måter, avhengig av hvilke verktøy og enheter du har tilgjengelig. Den vanligste måten å overføre bilder fra iPhone til PC på er ved hjelp av iTunes eller iCloud. For å overføre bilder via iTunes må du koble iPhone-en din til PC ved hjelp av en USB-kabel og overføre bildene ved hjelp av iTunes-programvaren. Med iCloud kan du synkronisere bildene dine automatisk, slik at de blir tilgjengelige på både iPhone og PC.
En omfattende presentasjon av «hvordan overføre bilder fra iPhone til PC»
Det finnes flere forskjellige måter å overføre bilder fra iPhone til PC på. Noen iPhone-brukere foretrekker å bruke iTunes for å overføre bilder, mens andre foretrekker iCloud eller andre tredjepartsapper og verktøy. La oss se nærmere på noen av de mest populære metodene:
1. iTunes: iTunes er en programvare utviklet av Apple som tillater deg å administrere og overføre innhold mellom iPhone og PC. Du kan overføre bilder fra iPhone til PC ved å koble enheten din til PC-en med en USB-kabel og bruke iTunes-programvaren til å utføre overføringen. Denne metoden krever imidlertid at du har iTunes-programvaren installert på PC-en din og at du bruker en USB-kabel for tilkobling.
2. iCloud: iCloud er en skytjeneste utviklet av Apple som lar deg lagre og synkronisere bilder, videoer og annet innhold på tvers av dine Apple-enheter. Du kan overføre bilder fra iPhone til PC ved å laste ned iCloud-programvaren på PC-en din og aktivere synkronisering via iCloud-innstillingene på iPhone-en din. Dette vil tillate deg å få tilgang til bildene dine på både iPhone og PC.
3. Tredjepartsapper og verktøy: Det finnes også en rekke tredjepartsapper og verktøy tilgjengelig som kan hjelpe deg med å overføre bilder fra iPhone til PC. Eksempler inkluderer Dropbox, Google Photos og Tenorshare iCareFone. Disse verktøyene tillater deg å laste opp bildene direkte til skytjenester eller overføre dem via Wi-Fi-tilkobling.
Kvantitative målinger om «hvordan overføre bilder fra iPhone til PC»
For å hjelpe deg med å velge den beste metoden for å overføre bilder fra iPhone til PC, la oss se på noen kvantitative målinger som kan være nyttige i beslutningsprosessen. Vi vil fokusere på tre hovedaspekter: hastighet, brukervennlighet og kostnad.
1. Hastighet: Hastigheten for overføring av bilder varierer avhengig av hvilken metode du bruker. Ved bruk av iTunes kan det ta noen minutter å overføre et større antall bilder, avhengig av filstørrelsen. Med iCloud vil overføringen skje i bakgrunnen, slik at bildene er tilgjengelige på PC-en din umiddelbart. Tredjepartsapper og verktøy varierer i hastighet avhengig av den spesifikke løsningen du velger.
2. Brukervennlighet: iTunes kan være litt mer komplekst å bruke for uerfarne brukere, da det krever installasjon av programvaren og tilkobling av iPhone og PC via USB-kabel. iCloud er enklere å bruke og krever bare en aktiv Wi-Fi-tilkobling. Tredjepartsapper og verktøy har forskjellige brukergrensesnitt og funksjonaliteter, så det kan være lurt å lese anmeldelser og prøve ut forskjellige alternativer for å finne den som passer best for deg.
3. Kostnad: iTunes og iCloud er inkludert i Apples økosystem og krever ingen ekstra kostnader. Tredjepartsapper og verktøy kan ha forskjellige priser, avhengig av funksjonene de tilbyr og eventuelle premiumabonnementer.
Diskusjon om hvordan forskjellige «hvordan overføre bilder fra iPhone til PC»-metoder skiller seg fra hverandre
De forskjellige metodene for overføring av bilder fra iPhone til PC skiller seg fra hverandre på flere måter. La oss diskutere noen sentrale forskjeller:
1. Fysisk tilkobling: Metoder som iTunes krever en fysisk tilkobling mellom iPhone og PC via USB-kabel. Dette kan være upraktisk hvis du ofte er på farten eller ikke har en USB-kabel tilgjengelig. iCloud og tredjepartsapper som støtter Wi-Fi-overføring krever bare en aktiv Wi-Fi-tilkobling.
2. Automatisering: iCloud gir en automatisk synkronisering av bilder og videoer mellom iPhone og PC, slik at du alltid har tilgang til de nyeste bildene. iTunes og tredjepartsapper krever manuell overføring.
3. Lagringsbegrensninger: Med iCloud er du begrenset av lagringsplassen som følger med din iCloud-konto. iTunes og tredjepartsapper lagrer bildene direkte på PC-en din, så du er begrenset av den tilgjengelige lagringsplassen på enheten.
En historisk gjennomgang av fordeler og ulemper med forskjellige «hvordan overføre bilder fra iPhone til PC»-metoder
Gjennom årene har overføringsmetodene for bilder fra iPhone til PC utviklet seg og forbedret seg, slik at brukerne kan velge mellom flere alternativer basert på deres individuelle behov. Her er en kort historisk gjennomgang av fordeler og ulemper ved forskjellige metoder:
1. iTunes: Som Apples egen programvare har iTunes vært en pålitelig måte å overføre bilder fra iPhone til PC på. Imidlertid har den fysiske tilkoblingen og den manuelle overføringen gjort den mindre praktisk enn nyere metoder.
2. iCloud: Den automatiske synkroniseringen og tilgjengeligheten av bilder på tvers av enheter har gjort iCloud til et populært valg for iPhone-brukere som ønsker å dele bilder mellom sin iPhone og PC. Lagringsbegrensningene kan imidlertid være et hinder for brukere med store bildebiblioteker.
3. Tredjepartsapper og verktøy: Fremveksten av tredjepartsapper og verktøy har gitt brukere flere alternativer og tilpasningsmuligheter for overføring av bilder fra iPhone til PC. Brukere med spesifikke behov eller preferanser kan velge mellom gratis og betalte verktøy som passer best for deres situasjon.
I denne videoen kan du se en demonstrasjon av hvordan du enkelt kan overføre bilder fra iPhone til PC ved hjelp av iTunes.
Avslutning:

Når det gjelder å overføre bilder fra iPhone til PC, har vi nå erfart ulike metoder og utforsket deres fordeler og ulemper. Fra den fysiske tilkoblingen via iTunes til den automatiske synkroniseringen med iCloud og de mange tilpassede alternativene som tilbys av tredjepartsapper og verktøy, er det viktig å velge den metoden som passer best for dine individuelle behov. Med den stadig økende populariteten til skytjenester har overføring av bilder fra iPhone til PC blitt enklere og mer tilgjengelig enn noensinne. Så neste gang du vil overføre bildene dine, kan du prøve en av metodene vi har diskutert og se hvilken som fungerer best for deg.